4 Right-click the drive or partition that you want to reformat, and then choose Format from the shortcut menu that appears. It's worth repeating: Reformatting a drive wipes everything off it, so be sure that's what you want to do before you do it. Press enter to open the menu and set the first boot device as either CD, DVD, or USB. Step 3 After you have changed the settings, insert the bootable drive into the CD unit or USB plug, and reboot your computer. The system will prompt you with the option to format the hard drive. Select the first option to format hard drive.
- Dos Format Tool
- How To Format A Drive In Dos
- How To Format A Drive In Dos With Windows
- How To Format A Drive-in Dos
- How To Format A Drive-in Dos Mode
Most computers have a system restore disc or built-in restore process on the hard drive to reset the computer to the original settings and software. Resetting, or restoring, a computer helps eliminate issues with computer software, including corrupt program files and virus infections. Instructions on how to restore your computer back to the original software are provided below.
WarningRestoring your computer erases all the information on the hard drive and makes it like new. Once the steps below are completed, you cannot restore any lost data. Back up any files you do not want to lose before proceeding with the restore process.
TipIf you have an OEM computer (e.g., Acer, ASUS, Dell, or HP), you likely have a hidden system recovery partition and don't need a disc to restore your computer.
Erasing the hard drive and reinstalling Windows
To erase your hard drive and reinstall Windows, follow the steps below for your version of Windows.
- MS-DOS FAT (aka FAT32) - In FAT32's favour, it can be read and written by Mac, Linux Windows - so you might want to use this if you regularly share drives with PC-owning friends or colleagues.
- When in dos, type command: x: format x: x = drive letter (this is usually 'c') to delete a hard drive boot with a bootable floppy or a win 98 setup disc and write a command format c it wil format.
- Earlier versions of Windows and DOS
Windows 10
Follow these instructions to erase and reinstall Windows 10.
- Open the Start menu.
- Select the Settings option (looks like a gear).
- In the Settings window, select the Update & security option.
- Select the Recovery option in the left navigation pane.
- Click the Get Started button in the 'Reset this PC' section.
- Choose either the Keep my files or Remove everything option, depending on if you want to preserve your files or delete everything and start over.
- Follow the prompts to begin the recovery process.
Windows will be reset, either keeping your files intact or erasing everything, depending on the option you selected.
Windows 8
Follow these instructions to erase and reinstall Windows 8.
- Press the Windows key+C to open the Charms menu.
- Select the Search option and type reinstall in the Search text field (do not press Enter).
- Select the Settings option.
- On the left side of the screen, select Remove everything and reinstall Windows.
- On the 'Reset your PC' screen, click Next.
- On the 'Do you want to fully clean your drive' screen, select Just remove my files to do a quick deletion or select Fully clean the drive to have all files erased.
- On the 'Ready to reset your PC' screen, click Reset.
The hard drive will be erased, and Windows 8 will be reinstalled.
Windows 7 and Vista
To restore a Windows 7 or Vista computer, you must have a set of restore discs for the computer or an original Windows 7 or Vista installation disc. If you do not have a set of restore discs, contact the computer manufacturer to order a new set or restore discs.
NoteBefore following the steps below, make sure the computer is set to boot from the CD-ROM drive.
- Insert the Windows 7 or Vista installation CD in the CD-ROM drive and restart the computer.
- When you see the message 'Press any key to boot from CD,' press a key on the keyboard.
- Press Enter at the Windows Setup welcome screen.
- When prompted, press any key on your keyboard.
- On the 'Install Windows' page, select your preferred language and other preferences, then click Next.
- On the License Agreement page, accept the terms and agreements and click Next.
- On the Installation Type screen, choose the Custom option.
- Select the Drive Options (advanced) option.
- For Disk 0, delete all partitions. When all partitions are deleted, a single entry named 'Unallocated space' should be seen.
- Click Disk 0 and select Next.
The Windows installation process starts by creating a new partition, formatting the partition, and installing Windows on the hard drive. The formatting process erases the hard drive before installing Windows.
Windows XP and 2000
To restore a Windows XP or 2000 computer, you must have a set of restore discs for the computer or an original Windows XP or 2000 installation disc. If you do not have a set of restore discs, contact the computer manufacturer to order a new set or restore discs.
NoteBefore following the steps below, make sure the computer is set to boot from the CD-ROM drive.
- Insert the Windows XP/2000 installation CD in the CD-ROM drive and restart the computer.
- When you see the message 'Press any key to boot from CD,' press a key on the keyboard.
- Press the Enter key at the Windows XP Setup welcome screen, then press F8 to accept the Terms and Agreements.
- Follow the on-screen instructions to select a hard drive partition to format and install Windows XP on.
- After formatting the hard drive, which erases all data, see our steps for reinstalling Windows.
Earlier versions of Windows and DOS
Follow these instructions to erase and reinstall MS-DOS 5.0+, Windows 3.x, 95, 98, ME, or NT 4.0.
Formatting the drive
- Place the bootable diskette or disc inside the computer and reboot to get to the DOS prompt. In some cases, you may need to boot the computer with CD-ROM support or press a key to boot from the disk.
- At the MS-DOS prompt type, format c: /s
If the 'format c: /s' command does not work, you may need to download the format.com file to your boot disk.
- The computer asks you 'Are you sure you want to erase everything on drive c:'
- If you are ok with doing this, press 'Y' for yes and press Enter.
- After doing this, the computer begins the formatting process. While the computer is formatting, make sure no errors are encountered.
- Once the format process is completed successfully, at the MS-DOS prompt, type 'fdisk /mbr' and press Enter. After entering this command, it should return you to the MS-DOS prompt with no message. This step is not required, but recommended.
- Once back at the MS-DOS prompt, reboot the computer with the boot disk still inserted and follow the steps below to reinstall Windows on the hard drive.
Windows NT 4.0
Windows NT can be installed in different ways. We recommend Windows NT be installed using the steps below as we feel that these steps by far are the easiest way to install Windows NT 4.0.
First, we recommend all users wanting to install Windows NT use the /b switch, which allows the users to not need to create the diskettes. We do, however, recommend the user create the emergency recover diskettes if they have not already been created after the installation of Windows NT.
Finally, before the installation of Windows NT, we recommend you run smartdrv, which helps the installation of Windows NT run a lot faster.
- Place the CD into the computer.
- Type X: (where x is the CD-ROM drive, often this is D:).
- Once at the appropriate drive, type cd winnt and press Enter to get into the Windows 95 directory.
- Once at X:WINNT> type winnt /b.
- Follow the on-screen instructions to complete the installation.
Windows 95 with CD
- Place the CD into the computer.
- Type X: (where x is the CD-ROM drive, often this is D:).
- Once at the appropriate drive, type cd win95 and press Enter to get into the Windows 95 directory.
- Once at X:WIN95> type setup to begin the installation.
- Follow the on-screen instructions to complete the installation.
If you are encountering issues during the setup process, you can add additional switches to the setup command line. These switches are on our Windows 95 setup switches page.
Windows 95 with floppy diskettes
- Place the first diskette of Windows 95 into the computer.
- At the A:> type setup and press Enter to begin the installation.
- Follow the on-screen instructions to complete the installation.
Windows 3.x
Dos Format Tool
- Place the first diskette of Windows 3.x into the computer.
- At the A:> type setup and press Enter to begin the installation.
- Follow the on-screen instructions to complete the installation.
MS-DOS
- Place the first MS-DOS diskette into the computer.
- At the A:> type setup and press Enter to being the installation.
- Follow the on-screen instructions to complete the installation.
Additional information
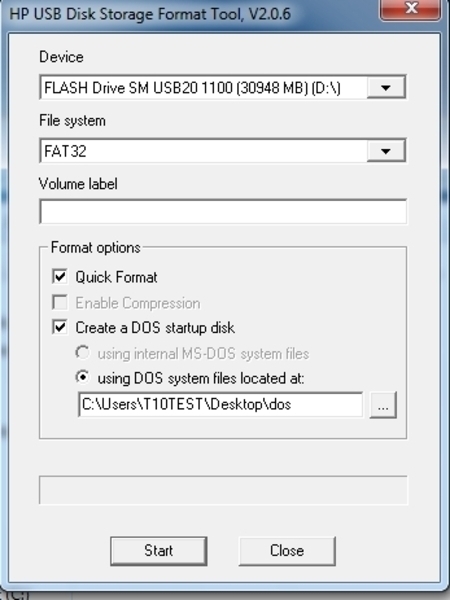
- Insert the Windows 7 or Vista installation CD in the CD-ROM drive and restart the computer.
- When you see the message 'Press any key to boot from CD,' press a key on the keyboard.
- Press Enter at the Windows Setup welcome screen.
- When prompted, press any key on your keyboard.
- On the 'Install Windows' page, select your preferred language and other preferences, then click Next.
- On the License Agreement page, accept the terms and agreements and click Next.
- On the Installation Type screen, choose the Custom option.
- Select the Drive Options (advanced) option.
- For Disk 0, delete all partitions. When all partitions are deleted, a single entry named 'Unallocated space' should be seen.
- Click Disk 0 and select Next.
The Windows installation process starts by creating a new partition, formatting the partition, and installing Windows on the hard drive. The formatting process erases the hard drive before installing Windows.
Windows XP and 2000
To restore a Windows XP or 2000 computer, you must have a set of restore discs for the computer or an original Windows XP or 2000 installation disc. If you do not have a set of restore discs, contact the computer manufacturer to order a new set or restore discs.
NoteBefore following the steps below, make sure the computer is set to boot from the CD-ROM drive.
- Insert the Windows XP/2000 installation CD in the CD-ROM drive and restart the computer.
- When you see the message 'Press any key to boot from CD,' press a key on the keyboard.
- Press the Enter key at the Windows XP Setup welcome screen, then press F8 to accept the Terms and Agreements.
- Follow the on-screen instructions to select a hard drive partition to format and install Windows XP on.
- After formatting the hard drive, which erases all data, see our steps for reinstalling Windows.
Earlier versions of Windows and DOS
Follow these instructions to erase and reinstall MS-DOS 5.0+, Windows 3.x, 95, 98, ME, or NT 4.0.
Formatting the drive
- Place the bootable diskette or disc inside the computer and reboot to get to the DOS prompt. In some cases, you may need to boot the computer with CD-ROM support or press a key to boot from the disk.
- At the MS-DOS prompt type, format c: /s
If the 'format c: /s' command does not work, you may need to download the format.com file to your boot disk.
- The computer asks you 'Are you sure you want to erase everything on drive c:'
- If you are ok with doing this, press 'Y' for yes and press Enter.
- After doing this, the computer begins the formatting process. While the computer is formatting, make sure no errors are encountered.
- Once the format process is completed successfully, at the MS-DOS prompt, type 'fdisk /mbr' and press Enter. After entering this command, it should return you to the MS-DOS prompt with no message. This step is not required, but recommended.
- Once back at the MS-DOS prompt, reboot the computer with the boot disk still inserted and follow the steps below to reinstall Windows on the hard drive.
Windows NT 4.0
Windows NT can be installed in different ways. We recommend Windows NT be installed using the steps below as we feel that these steps by far are the easiest way to install Windows NT 4.0.
First, we recommend all users wanting to install Windows NT use the /b switch, which allows the users to not need to create the diskettes. We do, however, recommend the user create the emergency recover diskettes if they have not already been created after the installation of Windows NT.
Finally, before the installation of Windows NT, we recommend you run smartdrv, which helps the installation of Windows NT run a lot faster.
- Place the CD into the computer.
- Type X: (where x is the CD-ROM drive, often this is D:).
- Once at the appropriate drive, type cd winnt and press Enter to get into the Windows 95 directory.
- Once at X:WINNT> type winnt /b.
- Follow the on-screen instructions to complete the installation.
Windows 95 with CD
- Place the CD into the computer.
- Type X: (where x is the CD-ROM drive, often this is D:).
- Once at the appropriate drive, type cd win95 and press Enter to get into the Windows 95 directory.
- Once at X:WIN95> type setup to begin the installation.
- Follow the on-screen instructions to complete the installation.
If you are encountering issues during the setup process, you can add additional switches to the setup command line. These switches are on our Windows 95 setup switches page.
Windows 95 with floppy diskettes
- Place the first diskette of Windows 95 into the computer.
- At the A:> type setup and press Enter to begin the installation.
- Follow the on-screen instructions to complete the installation.
Windows 3.x
Dos Format Tool
- Place the first diskette of Windows 3.x into the computer.
- At the A:> type setup and press Enter to begin the installation.
- Follow the on-screen instructions to complete the installation.
MS-DOS
- Place the first MS-DOS diskette into the computer.
- At the A:> type setup and press Enter to being the installation.
- Follow the on-screen instructions to complete the installation.
Additional information
- See our format and system recovery definitions for further information and related links.
The format command is used to erase information from a computer diskette or fixed drive.
TipAlthough the information appears to be erased, it is still possible for software recovery programs to recover information from a formatted drive. If you want to make sure no information can be recovered from a drive, use a software utility to make sure all data is erased and overwritten. See: How to make sure all data is erased on a computer hard drive.
Availability
How to download file manager for android. Format is an external command that is available for the following Microsoft operating systems as format.com.
Format syntax
Windows Vista and later syntax
| volume | Specifies the drive letter (followed by a colon), mount point, or volume name. |
| /FS:filesystem | Specifies the file system (FAT, FAT32, exFAT, NTFS, UDF, ReFS). |
| /V:label | Specifies the volume label. |
| /Q | Performs a quick format. Note that this switch overrides /P. |
| /C | NTFS only: Files created on the new volume will be compressed by default. |
| /X | Forces the volume to dismount first if necessary. All opened handles to the volume would no longer be valid. |
| /R:revision | UDF only: Forces the format to a specific UDF version (1.02, 1.50, 2.00, 2.01, 2.50). The default revision is 2.01. |
| /D | UDF 2.50 only: Metadata will be duplicated. |
| /L | NTFS Only: Use large size file records. By default, the volume will be formatted with small size file records. |
| /A:size | Overrides the default allocation unit size. Default settings Note that the FAT and FAT32 files systems impose the following restrictions on the number of clusters on a volume: FAT: Number of clusters <= 65526 Format will immediately stop processing if it decides that the above requirements cannot be met using the specified cluster size. NTFS compression is not supported for allocation unit sizes above 4096. |
| /F:size | Specifies the size of the floppy disk to format (1.44). |
| /T:tracks | Specifies the number of tracks per disk side. |
| /N:sectors | Specifies the number of sectors per track. |
| /P:count | Zero every sector on the volume. After that, the volume will be overwritten 'count' times using a different random number each time. If 'count' is zero, no additional overwrites are made after zeroing every sector. This switch is ignored when /Q is specified. |
| /S:state | Specifies support for short file names (enable, disable). Short names are disabled by default. |
| /I:state | ReFS only: Specifies whether integrity should be enabled on the new volume. The 'state' is either 'enable' or 'disable' Integrity is enabled on storage that supports data redundancy by default. |
Microsoft Windows 2000 and Windows XP syntax
| volume | Specifies the drive letter (followed by a colon), mount point, or volume name. |
| /FS:filesystem | Specifies the file system (FAT, FAT32, or NTFS). |
| /V:label | Specifies the volume label. |
| /Q | Performs a quick format. |
| /C | Files created on the new volume will be compressed by default. |
| /X | Forces the volume to dismount first if necessary. All opened handles to the volume would no longer be valid. |
| /A:size | Overrides the default allocation unit size. Default settings are strongly recommended for general use. NTFS supports 512, 1024, 2048, 4096, 8192, 16 K, 32 K, 64 K. FAT supports 512, 1024, 2048, 4096, 8192, 16 K, 32 K, 64 K, (128 K, 256 K for sector size > 512 bytes). FAT32 supports 512, 1024, 2048, 4096, 8192, 16 K, 32 K, 64 K, (128 K, 256 K for sector size > 512 bytes). Note that the FAT and FAT32 files systems impose the below restrictions on the number of clusters on a volume: FAT: Number of clusters <= 65526 FAT32: 65526 < Number of clusters < 268435446 Format will immediately stop processing if it decides that the above requirements cannot be met using the specified cluster size. NTFS compression is not supported for allocation unit sizes above 4096. |
| /F:size | Specifies the size of the floppy disk to format (160, 180, 320, 360, 640, 720, 1.2, 1.23, 1.44, 2.88, or 20.8). |
| /T:tracks | Specifies the number of tracks per disk side. |
| /N:sectors | Specifies the number of sectors per track. |
| /1 | Formats a single side of a floppy disk. |
| /4 | Formats a 5.25-inch 360 K floppy disk in a high-density drive. |
| /8 | Formats eight sectors per track. |
Microsoft Windows 2000 and Windows XP Recovery Console syntax
Formats a disk for use with Windows 2000.
| drive: | Specifies the drive to format. |
| /q | Performs a quick format. |
| /fs:file-system | Specifies the file system to use (FAT, FAT32, or NTFS). |
Microsoft Windows 95, 98, ME syntax
Formats a disk for use with MS-DOS.
| /V[:label] | Specifies the volume label. |
| /Q | Performs a quick format. |
| /F:size | Specifies the size of the floppy disk to format (such as 160, 180, 320, 360, 720, 1.2, 1.44, 2.88). |
| /B | Allocates space on the formatted disk for system files. |
| /S | Copies system files to the formatted disk. |
| /T:tracks | Specifies the number of tracks per disk side. |
| /N:sectors | Specifies the number of sectors per track. |
| /1 | Formats a single side of a floppy disk. |
| /4 | Formats a 5.25-inch 360 K floppy disk in a high-density drive. |
| /8 | Formats eight sectors per track. |
| /C | Tests clusters that are currently marked 'bad.' |
How To Format A Drive In Dos
Format examples
CautionWhen using the format command, remember all the information on the drive you want to format will be completely erased.
Would erase all the contents off a floppy disk. Commonly used on a diskette that has not been formatted or on a diskette you want to erase.
Quickly erases all the contents of a floppy diskette. Commonly used to quickly erase all information on the diskette.
Erase the contents of your C: hard drive. In other words, unless you want to erase all your computer's information, this command should not be executed unless you're planning on starting over.
How To Format A Drive In Dos With Windows
NoteHow To Format A Drive-in Dos
If you're in Windows or files on the hard drive are in use, this command will not work. If you want to format the primary hard drive you'll need to boot from a bootable diskette, restore disc, or another bootable drive.

